맥(Mac)에서는 한자 변환키 자체가 존재하지 않기 때문에 아래와 같은 방법으로 한자를 입력하셔야 합니다.
case.1 – 한 글자씩 입력
한글 한 글자를 입력하고 option + enter키를 누르면 한자 선택기가 나옵니다. 원하는 한자를 선택해 주세요.
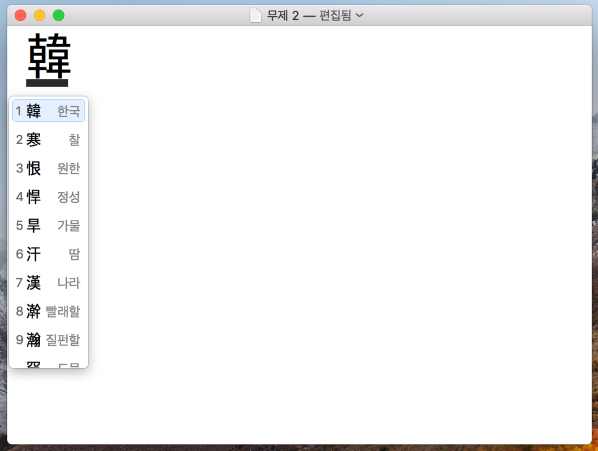
case.2 – 단어로 입력
단어를 입력하고 option + enter키를 누르면 한자단어 선택기가 나옵니다. 원하는 한자를 선택하시면 됩니다.
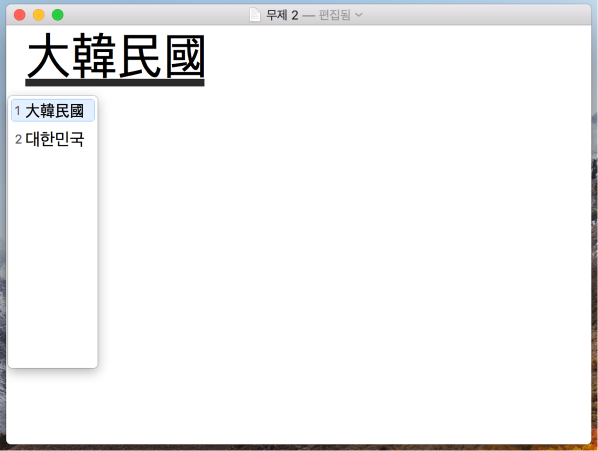
-----------+------------
처음 맥(Mac)을 접하면 한영전환부터 어려움을 겪게 됩니다. 아래와 같이 다양한 방법으로 한영전환이 가능합니다.
case.1 – caps lock
caps lock 키로 한영전환을 손쉽게 할 수 있습니다.
시스템 환경설정 > 키보드 > 입력 소스 탭의 하단에 Caps Lock 키로 ABC 입력 소스 전환을 체크하시면 됩니다.
caps lock 본연의 키로 동작되게 하려면 아래의 방법 중 하나를 선택하세요.
– option + caps lock
– shift + caps lock
– caps lock키를 길게 누르기
case.2 – command + space (또는 control + space)
command + space 또는 contrl + space로 한영전환을 하실 수 있습니다.
case.3 – 오른쪽 command
space 키의 바로 오른쪽에 있는 command 키로 한영전환 하는 방법입니다. 제 경우 윈도우(Windows)와 동일한 방법으로 한영전환을 하기위해 이 방법을 사용합니다.
오른쪽 command키로 한영전환을 하기 위해서는 karabiner라는 프로그램이 필요하고, 아래와 같은 설정을 해야합니다.
1. 링크에서 Karabiner Elements를 다운로드 한 후 설치합니다.
install-karabiner3.png
2. 응용 프로그램에서 Karabiner Elements를 실행한 후, Simple Modifications를 선택합니다. 아래쪽에 Add item 버튼을 클릭한 후 From key는 right_command를 선택, To key는 f18을 선택합니다. 이렇게 설정되면 오른쪽 command키를 눌렀을 때 f18키를 누른 것과 동일합니다.
3. **시스템 환경설정 > 키보드 > 단축키**탭에서 입력소스를 선택한 다음, 이전 입력 소스 선택의 단축키를 오른쪽 command로 변경합니다. (오른쪽 command키를 누르면 F18키가 할당됩니다.)
설정을 위와 같이 하셨다면 오른쪽 command키로 한영전환이 됩니다.
-----+----
한영전환 딜레이를 해결하기 위해 한영전환 키를 떼는 것(release)과 상관없이 눌렀을 때(press) 바로 전환이 되도록 설정해 봅시다.
시스템 환경설정 > 키보드 > 단축키탭에서 입력소스를 선택한 다음, 이전 입력 소스 선택의 단축키와 입력 메뉴에서 다음 소스 선택 단축키를 서로 맞바꿔 주세요.
------+-----------------
맥(Mac)에서 특수문자를 입력하려면 command + control + space를 누르면 문자 뷰어 윈도우가 나옵니다.
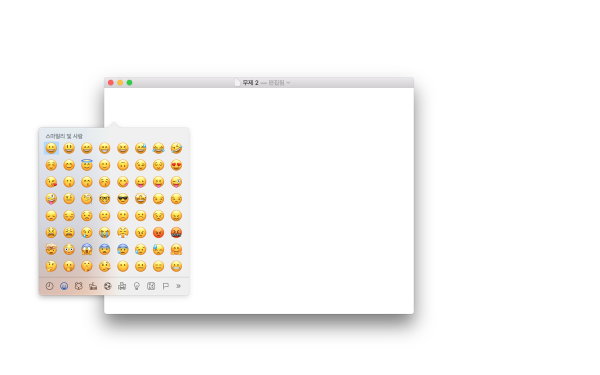
여기서 특수문자를 쉽게 찾기 위해서는 관련된 단어로 특수문자 검색이 가능합니다. 아래 예제는 숫자 1을 입력해서 검색한 결과입니다.
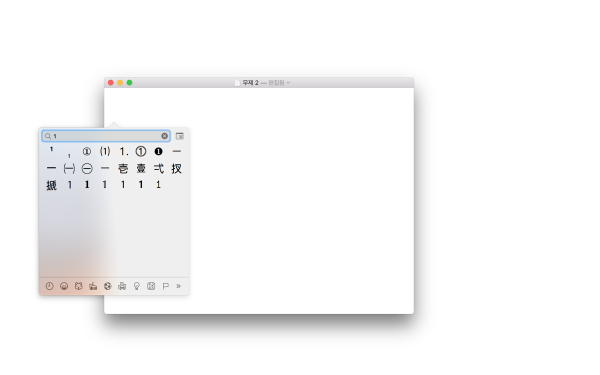
상세한 분류를 보고 싶다면 오른쪽 상단의 ⌘ 모양의 윈도우 아이콘을 선택하시면 문자 뷰어 윈도우가 아래와 같은 형태로 확장됩니다.
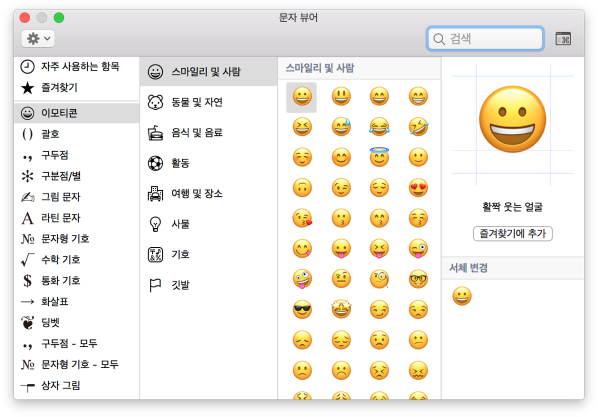
원하는 특수문자가 없는 경우 ⚙︎(톱니바퀴)아이콘을 선택하신 다음 목록 사용자화...를 선택하세요.
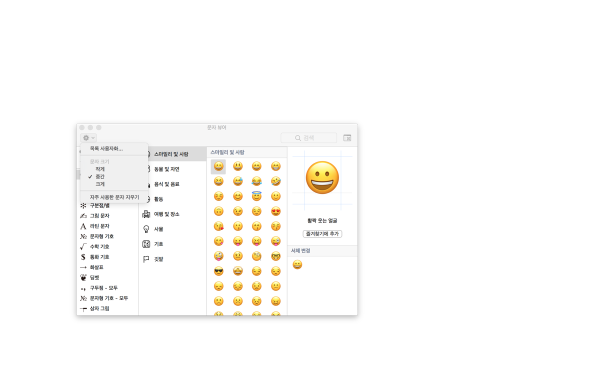
그런 다음 관심있는 카테고리를 선택하시면 해당 카테고리의 특수문자를 추가적으로 이용할 수 있습니다.
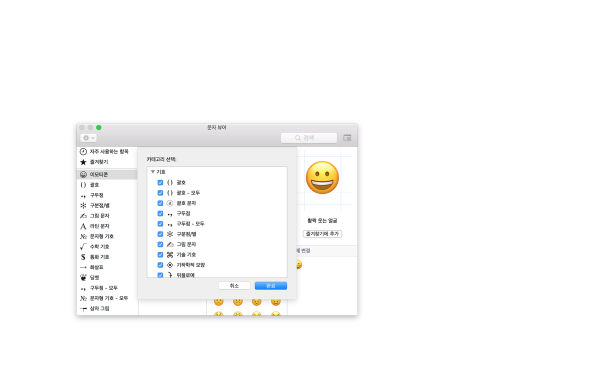
만약 command + control + space를 눌러도 아무 반응이 없다면, 상단 메뉴바에 있는 한영전환 부분을 클릭한 후 이모티콘 및 기호 보기를 선택하여 문자 뷰어윈도우를 실행할 수 있습니다.

일반 마우스에서의 뒤로 가기, 앞으로 가기 버튼 동작은 아래와 같은 설정을 해야 사용가능합니다.
- 링크에서 Karabiner Elements를 다운로드 한 후 설치합니다.
- 응용 프로그램에서 Karabiner Elements를 실행한 후, Complex Modifications에서 Add rule 버튼을 클릭합니다.

- Import more rules from the Internet (open a web browser)를 클릭합니다.

- 인터넷 브라우저가 열리면 mouse를 검색해서 Change mouse buttons를 찾아서 Import 버튼을 클릭한 후 Karabiner Elements에 허용하도록 합니다.

- Change button4,5 to back,forward (rev 1)의 Enable 버튼을 클릭하면 Enabled rules에 추가된 것을 확인할 수 있습니다.
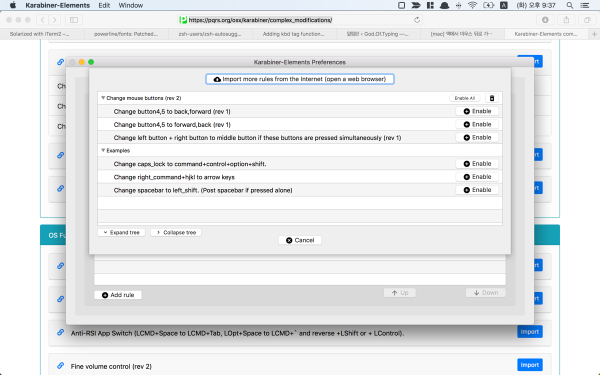
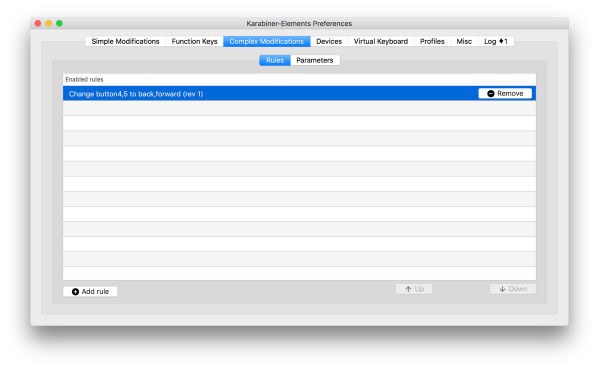
- Devices 탭에서 현재 연결된 5 Button 마우스 장치 앞의 체크박스를 선택해 줍니다. (연결된 마우스마다 이름이 다르니 아래 스크린샷은 참고만 하세요.)

이제 인터넷 브라우저를 열고, 마우스 뒤로 가기 버튼과 앞으로 가기 버튼을 사용해보세요.
-------------------+-----------------------
윈도우(Windows)에서 사용하던 키보드를 맥(Mac)에서도 사용하는 방법을 알아보겠습니다.
- 윈도우 키보드를 맥(Mac)에 연결하신 후 Karabiner Elements를 실행하시고 Simple Modifications를 선택합니다. Target Device에서 맥(Mac)에 연결된 윈도우 키보드를 선택해 주세요.
- Add item 버튼을 클릭한 후 From key는 left_command를 선택하고 To key는 left_option을 선택합니다. 다시 Add item 버튼을 클릭한 후 From key는 left_option을 선택하고 To key는 left_command를 선택합니다. 이렇게 설정하면 왼쪽 alt키와 왼쪽 Windows 로고키의 위치가 서로 뒤바뀝니다.
- 한/영키가 있는 윈도우 키보드라면 Add item 버튼을 클릭한 후 From key는 lang1을 선택하고 To key는 f18을 선택하면 한/영키로 한영전환을 할 수 있습니다.
- Complex Modifications탭에서 Add rule 버튼을 클릭합니다.
- Import more rules from the Internet (open a web browser)를 클릭합니다.
- 인터넷 브라우저가 열리면 korean을 검색해서 For Korean PC Keyboard를 찾아서 Import 버튼을 클릭한 후 Karabiner Elements에 허용하도록 합니다.
- Change Hanja key to option+return의 Enable 버튼을 클릭하면 Enabled rules에 추가된 것을 확인할 수 있습니다. 이제 한자키로 한자변환을 할 수 있습니다.
'Management > 일 잘하기' 카테고리의 다른 글
| Mac OS (몬터레이)에서 ipTIME 공유기로 네트워크 프린터 설정 (0) | 2022.05.02 |
|---|---|
| 이메일 관리법 (0) | 2022.01.17 |
| 구글 포토 사진 지우기 (0) | 2021.12.23 |
| 윈도우 10 - 사진 미리보기가 안 될 때 (0) | 2018.02.04 |
| 파일이름이 너무 깁니다 (0) | 2017.12.25 |
| 다음 블로그의 우클릭 방지를 우회하는 방법 (0) | 2017.12.05 |










댓글